Cisco SG300-28P Part 2
After the unboxing in part 1, here comes the part 2 of getting it connected. Before proceed further, get ready with a laptop (or two for testing purpose) with network port (preferably gigabit) and a pair of good network cables would be helpful in later part. If you follow this part you will be able to get this L3 switch up and running like any other L2 switches. I will not cover advanced configuration in this post, that should come in future posts.
Network devices usually comes together with a quick user guide briefing how the first connection can be made...
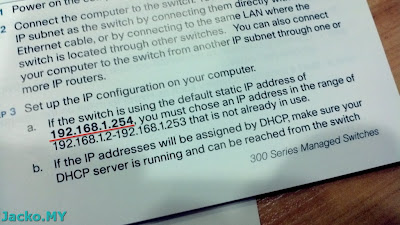
I usually don't rush to connect new device into the home network until I have configured necessary basic setting ensuring its "adaptability" to the existing network. For instance, the SG300 comes with IP 192.168.1.254 and is set to accept DHCP upon its first connection. If you plug it into your home network and typically you have DHCP server (usually your router) in the network, the IP of SG300 will be updated by the DHCP server. As a result, you might have difficulty identifying its new IP if you are novice in networking. So? I recommend to get started with it standalone till it's configured with basic setting.
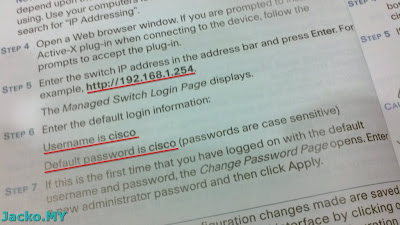
Unlike the other brands that typically comes with username admin and password admin, this is the standard default ID and password for Cisco devices.
Next is to configure the laptop to join the SG300's default network...
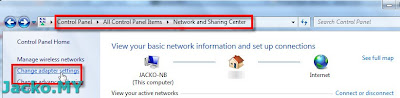
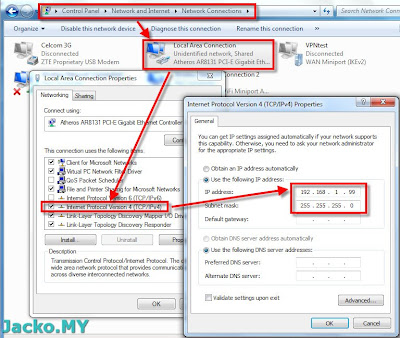
Above is from Windows 7. Please also note that the SG300 is still a standalone switch, not connected to any network. And before the physical connection, I also want to make sure the network cable is in good shape...

Since this is a gigabit switch, make sure LED 1-8 on the cable tester all light up. If you are using cables bundled with router, for example, the Unifi wifi router, check the cable...

Some cables might only has 2 pairs of coppers (the blue cable) instead of 4 (the yellow). You must have 4 pairs to get gigabit speed.
Now connect the laptop to SG300 and power it up...

All LED will light up as shown above during boot up. The switch should be ready in less than 2 minutes (I clocked a minute 12 seconds).
Launch your browser. You might want to use IE or Firefox, some links do not work in Chrome. Type http://192.168.1.254 in the address bar and press Enter. You will be greeted with a slick login page...
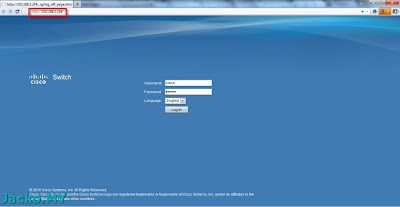
Type cisco in the Username and Password and click Login.
You will be asked to change password and you must do so or else the ID will be disabled and you will have to do factory reset...
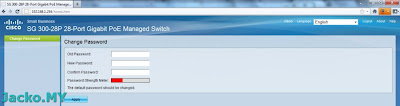
You will be greeted with Getting Started page once the password change is successful...
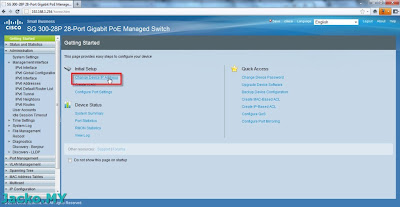
Click "Change Device IP Address"...
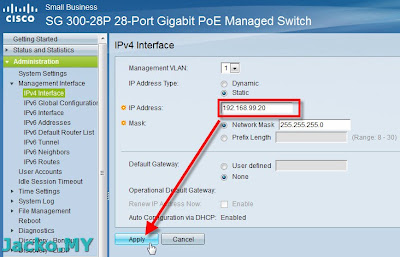
You should see the IP address type is "Dynamic" and the IP address is 192.168.1.254. Change the type to "Static", and change the IP address to any number within your existing network. For example, if your home network is in 192.168.99.x with subnet mask 255.255.255.0 and router IP (gateway IP) is 192.168.99.1, then you can assign one IP from 192.168.99.2 -192.168.99.254 range to SG300. Getting a little more deeper, it's recommended that you assign an IP outside of the router's DHCP range to avoid potential IP conflict. You can refer to snapshot below if you're using Unifi's stock Dlink wifi router...
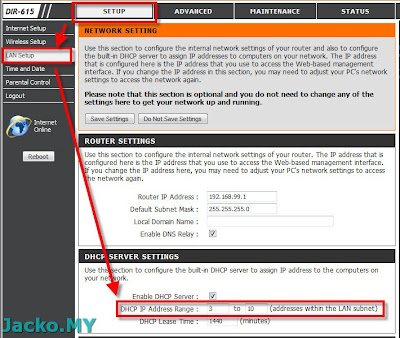
The DHCP range shown above is 192.168.99.3 to 192.168.99.10 (router IP 192.168.99.1), so it's safe to assign 192.168.99.20 to SG300 as it is not within the DHCP range.
Once you're done, click Apply. Since you manually assigned the IP to your lappy in earlier step (192.168.1.99), you will not be automatically directed to the new switch IP. Go back to the TCP/IP Properties and change your lappy IP to the same network with switch, 192.168.99.x where x is any unused number within 1 to 254.
There is one unique thing on Cisco devices, "Apply" does not permanently save the change and it is only effective for current setup. The current setup is commonly known as "running configuration". All changes will be reverted upon reboot. Therefore you must save the "running configuration" into the "startup configuration" in order to preserve the changes. So, 3 more clicks before you're really done...
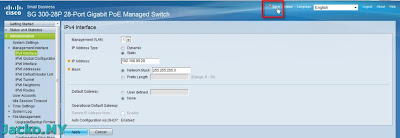
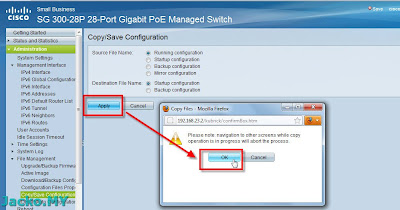
Click Save, make sure the source file is "running configuration" and the target/destination file is "startup configuration". Click Apply and OK. You're now done.
Now the switch is ready to replace your existing switch. Depending on your setup and if you're on Unifi, just plug a network cable to one of the 3 network ports of the Dlink wifi router and the other end to any of the ports on SG300. Finally plug all network equipment into the switch and it should run flawlessly.
One more note worth mentioning here. It's good to run a simple test to ensure the hardware is free from defects, in particular if you are not going to fully utilize all the ports on the switch. Do a ping to another device (say the device is with IP 192.168.99.3) on the same switch...
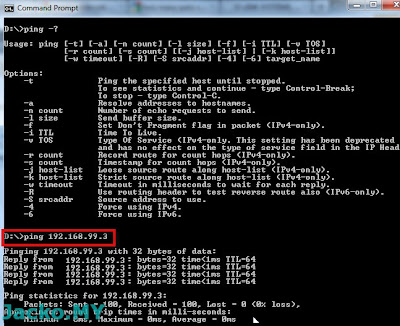
Open a command prompt, and type the command as above. If you get the same result like above (Reply from ... ... ...), you're all good. Plug the device to another port and repeat the same for the remaining physical ports.
Next (till I have time to configure and blog), perhaps to configure the switch to the desired network design.

Comments
Post a Comment